今回はPhotoshopで人物に背景を合成する方法をご紹介します。
映画のポスターなどにも用いられる手法です。
お手軽にかっこいいデザインになるので是非試してみてください。
画像を用意
今回は以下の画像を使用します。


これらの画像は「O-DAN」というサイトでダウンロードしました。
著作権フリーの画像が無料でダウンロードできるのでおすすめです。
O-DAN: https://o-dan.net/ja/
この2枚を合成して以下のような画像を作成したいと思います。

合成方法
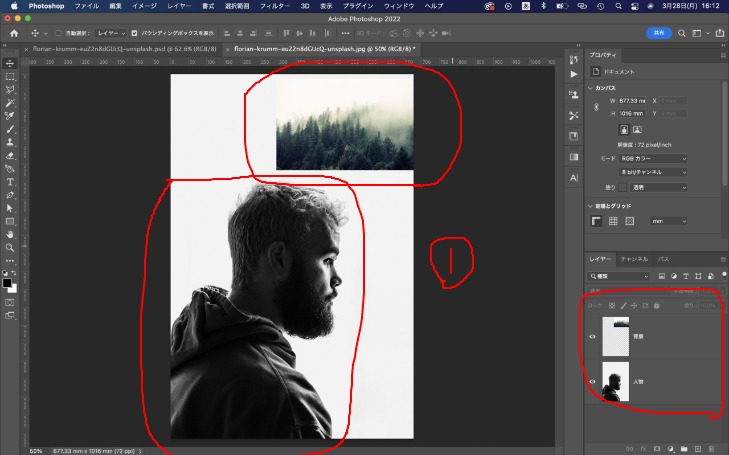
①フォトショップを開いて2枚の画像を開きます。
「ファイル」→「開く」で任意の画像を開いてください。
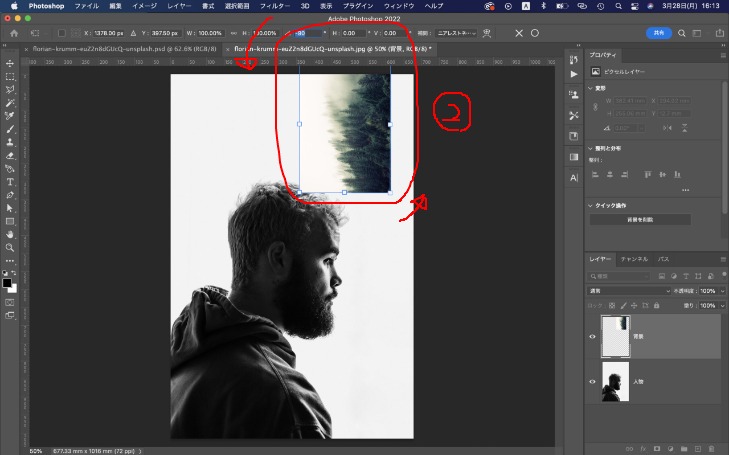
②背景の向きを変更します。
背景レイヤーを選択した状態で8隅の四角の少し外側にカーソルを持っていくと
カーソルの形がアーチ状の矢印みたいなのになるのでドラッグで変更してください。
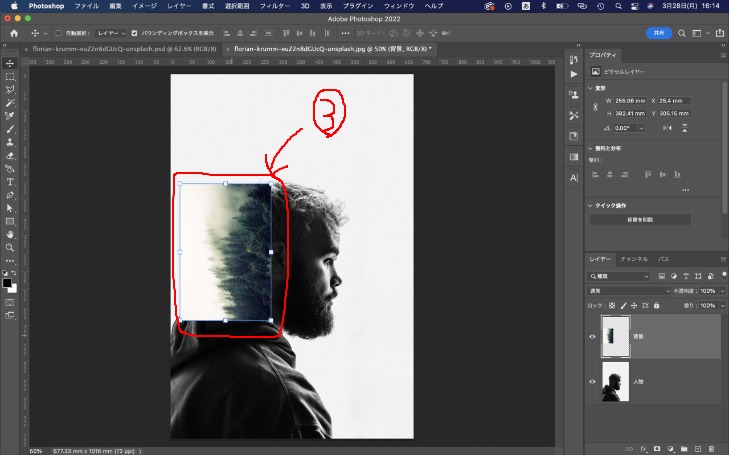
③背景を人物に重ねます。
移動ツールを選択してドラッグ&ドロップで移動します。

④背景のサイズを変更します。
背景レイヤーを選択した状態で8隅の四角を
ドラッグ&ドロップでサイズを変更します。
シフトキーを押しながらで縦横比を維持したままサイズ変更できます。
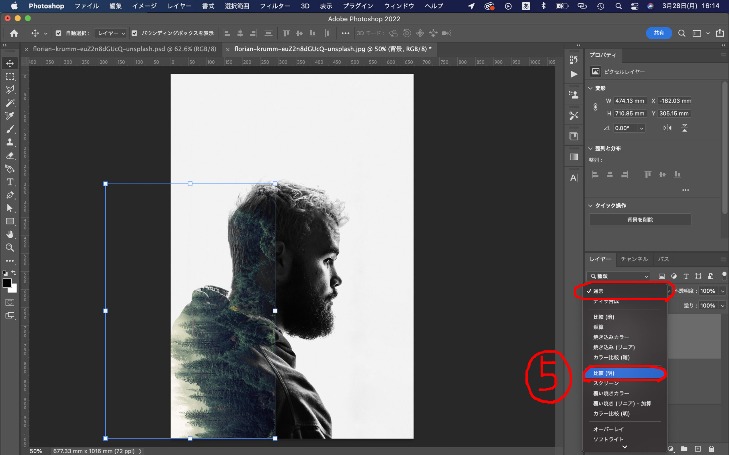
⑤背景レイヤーの描画モードを「通常」から「比較(明)」に変更します。
今回は「比較(明)」にしましたが、「スクリーン」や「覆い焼きカラー」など
ありますので色々試してみてしっくりくるのを選びましょう。

合成をすることができましたが
合成した背景の境界がハッキリし過ぎていて違和感があります。
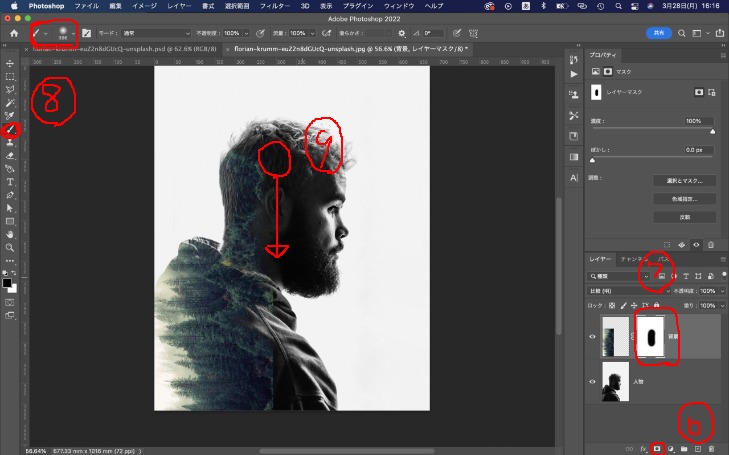
境界を曖昧にするために以下の操作を行います。
⑥背景レイヤーにマスクをかけます。
背景レイヤーを選択した状態で
レイヤー下部のアイコン(白四角に黒丸)をクリックでかけられます。
⑦背景レイヤーのマスクを選択します。
⑥で作成したマスクをクリックします。
⑧ブラシツールを選択しブラシの種類をソフト円ブラシに変更します。
直径を400pxくらいにします。
⑨ブラシツールで境界をなぞります。
描画色が黒になっている状態でなぞります。

できました!
まとめ
今回初めてフォトショップの記事を書かせていただきました。
できるだけ初心者さんにも分かりやすいように書いたつもりですが
ここをこうした方が分かりやすいなどの意見もいただけたら嬉しいです。
ご覧いただきありがとうございました。



コメント